
Set Google search engine as your home page in any web browser
The Google search engine is almost the first site that most users turn to when searching for everything on the Internet, as the giant search engine provides immediate answers to the strangest inquiries, so it is necessary to set it as your home page regardless of the web browser you use.
This comes for many reasons, the most important of which is the speed of page loading, regardless of the speed of your Internet connection. Setting Google as the home page in web browsers is a quick and simple process, meaning that every time you start the browser, Google.com will open instantly.
Here's how to set Google as your home page in any web browser:
Note: The steps in this article apply to desktop web browser versions, not smartphone browsers, because smartphone browsers generally do not contain home pages.
First: in Google Chrome:
By default, Google Search will be set as your home page when you install the Google Chrome browser, but you still need to take some steps to get the website full, and to do that, follow these steps:
- Open the Google Chrome browser on your computer.
- Click on the three dots on the top right of the screen to bring up the main menu.
- From the menu that appears, tap on the Settings option.
- In the settings screen, click the option (appearance) appearance on the left side of the screen.
- On the right side of the screen, under the (Appearance) section, toggle the button next to Show Home button to On.
- In the blank box where "Enter a custom web address" appears, type: www.google.com.
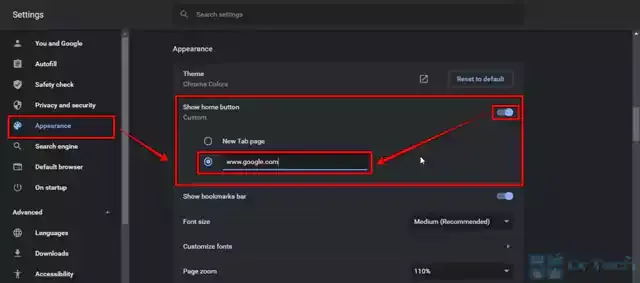
- Close the Settings screen, and now once you open the Google Chrome browser, you will see the homepage of Google search engine directly, or you can press the Home button in the top left of the screen to go to it.
Second: In the Microsoft Edge browser:
- Open Microsoft Edge browser on your computer.
- Click on the three dots on the top right of the screen to bring up the main menu.
- From the menu that appears, tap on the Settings option.
- On the left side of the Settings screen, click the Appearance option.
- Under the "Customize Toolbar" section on the right side of the screen, toggle the button next to the "Show Home button" option to "On".
- You'll see two options at the bottom: New Tab Page or Empty Text Box.
- In the blank text box, type: www.google.com, then click the option (Save) Save on the right side of the box.
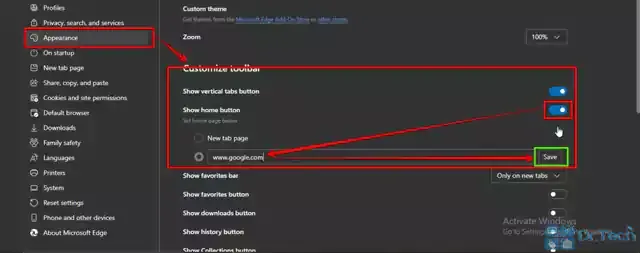
- Now, when you press the Home button on the top left of the screen, you will be directed to the main page of Google Search.
Third: In Firefox:
- Open Firefox on your computer.
- Click on the three lines on the top right of the screen to bring up the main menu.
- In the menu that appears, press Options.
- On the left side of the screen, click the Home tab.
- On the page that appears for you, and under the Homepage and new windows section, click on the arrow in the box below to display the drop-down menu.
- In the menu that appears, click on the option (custom URLs) Custom URLs.

- In the box that appears below, type: www.google.com.
- Now, when you press the Home button on the top left of the screen, you will be directed to the main page of Google Search.
Fourth: In the Safari browser:
- Open the Safari browser on your Mac.
- In the menu bar at the top, click the (Safari) tab.
- In the menu that appears to you, click on the option (preferences) Preferences.
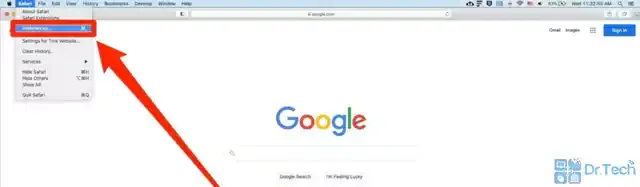
- In the dialog box that appears, click the General tab.
- In the blank box next to Homepage, type: www.google.com.


Comments
Post a Comment